How to Sell on Facebook: A Step-by-Step Guide
Our independent research projects and impartial reviews are funded in part by affiliate commissions, at no extra cost to our readers. Learn more
The first step to selling products on Facebook Shops is to become the admin of your business page. Then, add your products, and read through and agree to Facebook’s Merchant Terms. If you’re starting from scratch then not to worry – we’ll guide you through the process.
If you already have a Facebook Page Shop, this is a simple four step process.
Don’t have a Facebook Page Shop yet? That’s great – we’ll show you how to set up one of those, too.
More Information
1) Ecommerce Website Builder Comparison Chart – our top-rated ecommerce store builders.2) How to Build an Online Store – step-by-step guide to creating an ecommerce store.
How Facebook Shops Works
Facebook Shops is an extra feature that’s currently being rolled out by Facebook to make existing Facebook Page shops more shoppable. Facebook aims to create an online shopping experience tailored for mobile phones and working alongside builders like Shopify to give businesses extra support.
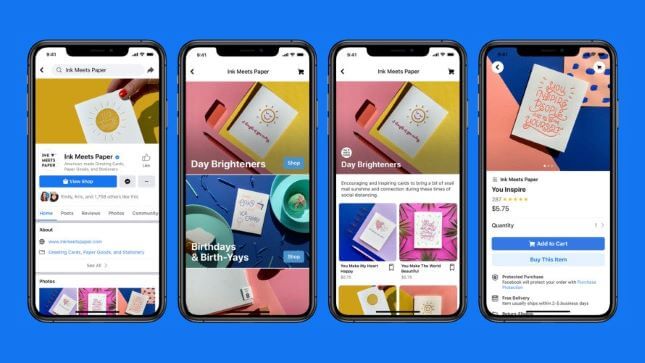
Facebook Shops gives your store a ‘storefront’, so you can make it look more like your own site, rather than a Facebook page. As with a Facebook Page Shop, customers can check out directly with Facebook, rather than be redirected to the business website. That said, it’s likely many will still use Facebook to browse, and come to the site to buy. The same feature is being made available for Instagram.
What You Need to Use Facebook Shops
Keep in mind that Facebook Shops as a feature is only just starting to be rolled out now. Facebook will actually get in touch with you if it’s ready for your store.
To get yourself in the running, you’ll need to create a Facebook Page shop. We know we’ve thrown in a few similar terms at this point (we blame Facebook for their rather unoriginal names), so let’s quickly cover these:
Facebook Shops – New feature which provides a storefront to existing Facebook Page shops, offering customers a more seamless experience and the chance to check out without leaving Facebook if they wish.
To get started with Facebook Shops, you’ll need:
- A Facebook Page shop. Details on what you need for that are below if you don’t already have one.
- A notification/email from Facebook that the Facebook Shops feature is available for your store. This is currently being rolled out to US stores first.
Given that Facebook Shops is only available to those with a Facebook Page shop, let’s look at what you need to set one of those up:
To set up a Facebook Page shop, you’ll need to:
- Be an admin of your business page. Here’s a guide on how to create a Facebook business page if you haven’t already.
- Be selling a physical product. Facebook doesn’t currently support the sale of services or downloadables.
- Agree to Facebook’s Merchant Terms. Make sure to give these a thorough read!
To get started, go to Facebook Marketplace and hit the button in the left menu that says + Sell Something, then follow the onscreen instructions.
How to Set Up Facebook Shops
If you already have a Facebook Page shop (and if you don’t, we’ll cover how to set that up below), here’s how to set up Facebook Shops once you get the go-ahead from Facebook.
How to Enable Facebook Shops in 4 Steps:
- Set up an account with Facebook’s Commerce Manager
- Create a collection
- Customize your storefront
- Publish your shop
Let’s take a look at exactly what’s involved in each step:
1. Set up an account with Facebook’s Commerce Manager
You may already have an account with Commerce Manager, but if you don’t, here’s how to set one up.
Head to Facebook’s Commerce Manager, and you should see a screen that looks something like this:
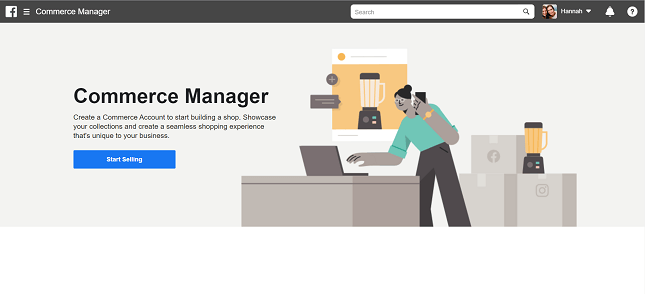
Click the blue Start Selling button. You’ll then see this option:
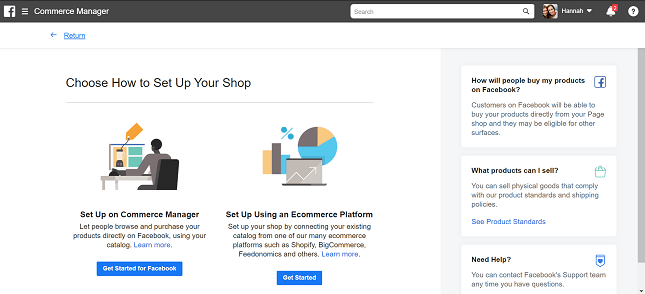
We’ll cover using an ecommerce platform later on, but to set up a Facebook Shop, hit Get Started for Facebook on the left. You’ll then see this recap of requirements for Facebook Shops:
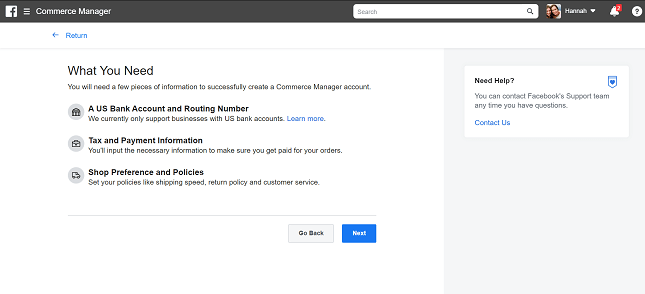
The rollout of Facebook Shops is starting in the US, which is why you need US bank details and tax info. Non-US readers, don’t despair; Facebook Shops is on its way to you soon, and in the meantime, you can skip to the section below to set up a simple Facebook Page shop.
Clicking Next takes you through to the following screen:
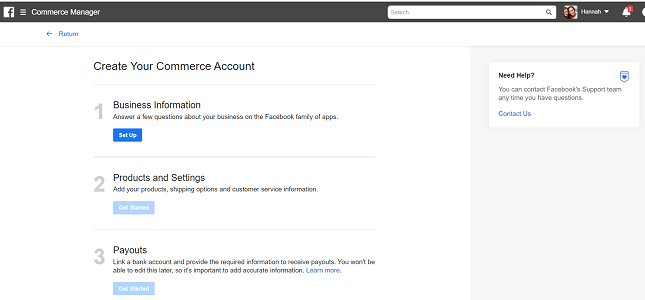
Start by clicking Set Up for your business information. You’ll then be walked through the process of choosing a name for your store, linking your Commerce Manager to an existing page (or creating a new one), and checking you have a Business Manager account.
We won’t go through each of these stages here – Facebook does a brilliant job of guiding you through adding products and payment details to your account, so as long as you follow this guidance, you won’t go too far wrong!
2. Create a collection
Your products need to be grouped together into ‘collections’ in order to get the most out of Facebook Shops. To create a collection, log in to your Commerce Manager and click Create Collection.
For each collection, you’ll need to add:
- A collection name. This can be up to 20 characters long, and include emojis for an extra sprinkle of fun.
- A collection description. You have 200 characters for this, so make them count! We’ve got a guide to writing great product descriptions which will help you out here.
- Cover media. As well as product images for each item, you’ll need an image that can serve as the ‘cover’ for your collection. This should be at a 4:3 ratio and 1080 x 810 pixel size.
Once you’ve finished, you can add more collections (click Create Another Collection), or move on to the next stage – customizing your storefront.
3. Customize your storefront
This is where Facebook Shops really comes into its own! You have the chance to personalize your store, making it look more ‘you’ and less ‘Facebook’.
When customizing your shop to get it ready for publishing, jump back into the Commerce Manager (if you’re not already there). Click on Shops, and select the Shop you want to edit (if you have more than one). Click Edit.
You’ll see two tabs within your chosen shop:
- Layout – this is where you can choose to display collections as featured, and add in carousels of other collections.
- Style – this is where you can adjust colors, button size, and text to align the storefront with your branding.
4. Publish your shop
Check out how your page will look by using the Shop Preview, and when you’re happy with everything, click Publish. Facebook will then review and approve your collections within 24 hours – you can select whether you’d rather they go live as they’re approved, or all at once.
More Information
- Selling on other socials? Check out our guides to selling on Instagram and selling on Pinterest
- Want to know some tips on building a social media strategy for your marketing?
How to Set Up a Facebook Page Shop
Until Facebook Shops is more widely available, setting up a Facebook Page shop is still your best bet. This way you can start selling straight away, and easily link up with the Facebook Shops feature once it’s available to you. You can also create a Facebook Shop directly from your Shopify account if you already have a business set up on the platform (we’ll explain how later on!).
We’ll walk you through the process of setting up a shop for our fictitious brand, Testing Tshirts. Again, we’re assuming here that you already have a Business Page ready to go. You also need to be working from a laptop or desktop computer in order to set this.
1. Go to the ‘Shop’ tab on your Business Page
You’ll find this down the left hand side (you may need to expand the menu to see it).

You’ll then be prompted to read and agree to Facebook’s Merchant Terms and Policies.

2. Fill in tax/payment details, or select a checkout option.
This is where things start to split off a little depending on where you are in the world:
Nice! In that case, you’re in luck – customers can buy products directly from your Facebook page! This is a huge pro, but just requires a little more admin at this stage.
Over the course of a few steps (which Facebook will guide you through), you’ll be asked to provide:
- Your business address
- The states you trade in (option to skip temporarily)
- Your tax registration number (option to skip temporarily)
- The type of product you’ll be selling
- The type of business (e.g. Sole Proprietorship)
- The name, Social Security number, and date of birth of your business representative
- Your shipping and returns policy
In terms of shipping policies, Facebook has a few of its own rules you should be aware of:
- You should ship any orders within 3 working days
- Customers should receive their order no more than 10 days after purchasing
- Customers have the right to cancel their order up to 30 minutes after purchasing (so long as you haven’t already shipped the product)
- You can’t ship internationally
- You must use a shipping provider which offers parcel tracking for customers
After agreeing to the Merchant Terms and Policies, you’ll be prompted to select a checkout method. Businesses based outside of the US can’t currently link up payment details to their Facebook store, so they’re relying on one of two methods to complete a sale:

Message to Buy – A more labor-intensive option, but the obvious choice if you don’t currently have a website to link to. It could also be helpful if you offer highly tailored/customized products.
Check Out on Another Website – Customers will be redirected to your website to complete their purchase. This is the option we’ve selected for now.
You’ll then be prompted to select what currency you’d like to use.

3. Add products
Now we’re all back on the same track, and whether you’re based in the US or elsewhere in the world, you should see a screen similar to this one:

To start adding products, hit the blue Add Product button.

To add a product, you’ll need to have product images, a product price, a product description and name, as well as a link to where the customer can check out (normally the product listing on your own website). If you opted to sell over Messenger, you won’t have to add a link here.
This is how we’ve filled ours out:

If you want to share the product straight to your page as a post, select this option. This is great for new releases later down the line, but we’ll leave this off for now as we’re going to be adding all our existing products at once. Once you’re done, click Add Product.
- Options – this is where you can add in variants like color or size
- Inventory – by adding how much stock you have, you’ll never accidentally oversell
- Shipping options – you can choose how to ship this product, and for how much, from the options you added in at the setup stage
Once you’ve added a product, it will display as ‘Processing’ while Facebook checks that your product complies with their policies. It should be approved and on display in your shop within 24 hours.
Your new item will then appear here, and you can click + Add Product again to add more.

4. Organize products into collections
Once you’ve added your products, you’ll want to organize them into collections to make it easier for customers to find what they’re looking for. It’s up to you how you want to do this – go for whatever feels right for your brand!
We’re going to add these two products into a ‘Men’s Tshirts’ collection. You’ll see the option to add a collection below your new products:
![fb-page-shop-collection] Add product collection on Facebook Shops](https://images.websitebuilderexpert.com/wp-content/uploads/2018/01/20082133/fb-page-shop-collection.png)
Click Add Collection, then + Add Collection.

Give your collection a name (this will be the name it’s displayed under in your shop), then add the relevant products:

If you’re based outside of the US, you’re basically done at this point in terms of logistics. You can continue to add and remove products depending on stock levels, and any sales will happen either over Messenger or on your own website (whichever you selected at the start).
Even if you start out using Messenger for your sales, we recommend you build a website at some point and switch to this option. We promise it’s not as daunting as it may seem!
5. Manage orders (US only)
If you’re setting up a Facebook Page shop in the US, adding and grouping your products is only the beginning – you need to know how to actually manage and deliver the orders that are coming in!
You can manage your orders by going to Publishing Tools (along the top menu):

Next, select Pending Orders from the menu down the left hand side:

When orders come in, you’ll be able to see them here, and update the order status as you go through the process of sending them:

You can also schedule and review posts in the Posts section. This is useful for arranging posts ahead of time, and for checking how much people have engaged with them:

Manage Facebook Shops From an Ecommerce Platform
If you have an ecommerce website, we recommend syncing this up with your Facebook shop as soon as possible. This will allow you to control your inventory across both platforms from one place, and for any updates to carry across to both stores – thus halving your admin time.
We’ll give you a quick rundown of how to sync up Facebook Shops with two of the most popular ecommerce platforms: Shopify and BigCommerce.
Integrating Facebook Shops with Shopify
Shopify is one of the top ecommerce builders out there because its an all in one platform. Shopify has advised that if you’re already able to use product tags on Instagram, you’ll be first up to gain access to Facebook Shops.
Either way, to make sure your store is ready for when Facebook Shops is available to it, make sure you add Facebook as a Sales Channel.
Shopify will then walk you through the process of syncing up your Facebook Page Shop and your Shopify site.

More Information
Shopify Review – see our comprehensive discussion about the pros and cons of using ShopifyShopify Pricing Review– find out about Shopify’s price plans and value for money in our in-depth pricing review
Integrating Facebook Shops with BigCommerce
It’s a similar story with BigCommerce. To get yourself in the best position for when Facebook Shops does become available to you, you’ll want to integrate your Facebook Page shop into your BigCommerce store now.
To do this, download BigCommerce’s Facebook Shop app, which will walk you through the process of syncing both stores.
BigCommerce is more ideal for larger enterprises and clothing stores due to it’s great inventory systems, check out our reviews to learn more about it!
More Information
BigCommerce Review – for more detailed information about BigCommerceBigCommerce Pricing Review – find out about BigCommerce’s pricing to see which plan is right for you
BigCommerce vs Shopify – our in depth comparison of both platforms
How to Create a Facebook Shop: Summary
In this article, we’ve walked you through Facebook’s new feature, Facebook Shops, and shown you how to install it. If Facebook Shops has been made available to you, getting set up with it is as easy as:
- Setting up an account with Facebook’s Commerce Manager
- Creating a collection
- Customizing your storefront
- Publishing your shop
In the meantime, you need to get a Facebook Page shop set up so you’ll be ready to switch over to Shops straight away. We’ve outlined the best way to do that depending on where you’re based.
Now the only thing that’s left to do is wish you good luck! Facebook Shops is going to be a real game changer for small businesses, and we’re so excited to see what you create.
FAQs
If you choose Shopify as your online store builder, all you have to do to create your Facebook Store is add their free app and you’re good to go! Your products will update automatically, plus your customers can even checkout directly on Facebook.
Having a Facebook store is a great way to grow your business, allowing you to tap into new audiences and gain more customers.
It makes sharing your content really easy, so it’s a great way to market your store and products, increase sales, and boost your bottom line!
To increase your conversions from your Facebook Store, you need to grow your Facebook audience. This can be done through promoting Facebook posts – if you have the budget – or simply through increasing your Facebook activity.
You could also try searching for Facebook groups related to your store and post about your store in those, which may help increase your traffic and boost your conversions.
This feature is being rolled out globally, but in stages. If you have a Facebook Page Shop and have received a notification from Facebook that the Shops feature is ready for you, you’re good to go! In the meantime, set up a Facebook Page Shop if you don’t already have one.
126 comments